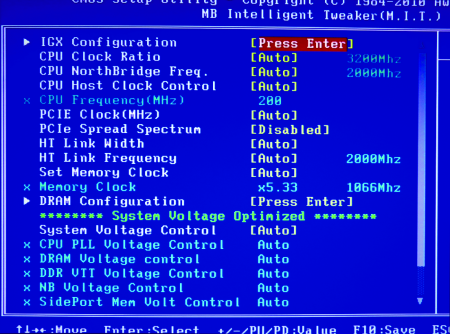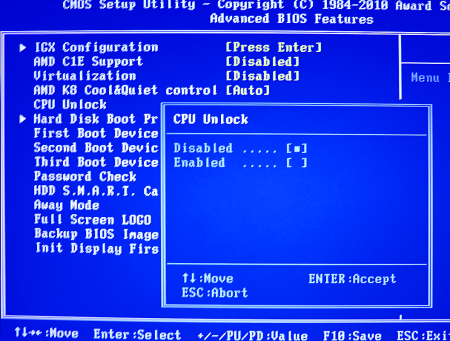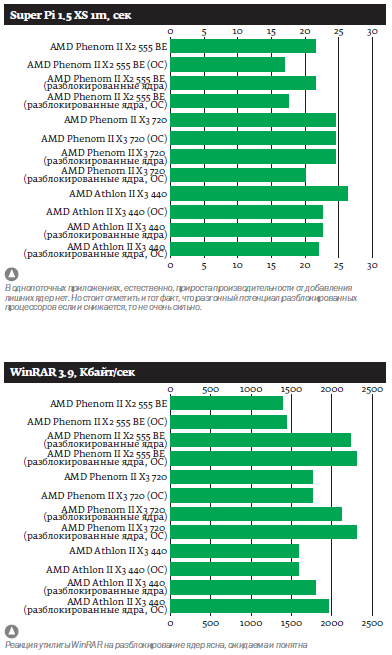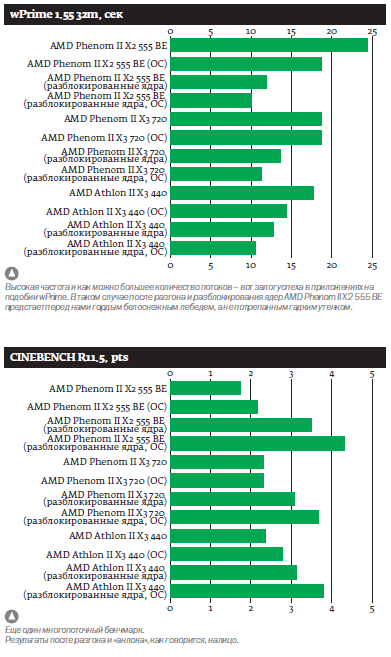| Меню сайта |
|
 |  |  |
Понедельник, 06.05.2024, 22:41 Вы вошли как Гость | Группа "Гости"Приветствую Вас Гость | RSS |
| Главная | Мой профиль | Регистрация | Выход | Вход | |||
| 777 таврический или 3 топора | |||
Как подключить ЖК LCD телевизор к компьютеру?Экран любого жидкокристаллического или плазменного телевизора имеет фиксированное количество точек. Так, например, простенькие ЖК-телевизоры способны отображать 1360*768 точек, а большинство современных дорогих моделей обеих категорий - 1920*1080 точек. При таком соединении можно наслаждаться просмотром фильмов на большом экране, запуская их с жесткого диска.
Мощные процессоры современных ПК способны значительно усилить видеосигнал, а новое программное обеспечение может повысить качество изображения. Обработка сигнала большинством телевизоров усовершенствована быть не может. Какой вид подключения лучше использовать? Для подключения ПК или ноутбука к телевизору лучше всего подходят цифровые выходы видеосигнала. HDMI: Оптимальный выбор — это подключение с помощью HDMI — Как правило, современный телевизор с плоским экраном имеет два или три разъема HDMI. DVI: Разъем DVI встречается гораздо чаще, чем HDMI, и передает такие же видеосигналы. С помощью соответствующего переходника или кабеля можно соединить выход DVI на компьютере со входом HDMI на телевизоре. VGA: У компьютера, не имеющего цифровых видеовыходов, наилучшее качество изображения обеспечивает разъем VGA. Если в телевизоре отсутствует вход VGA, то можно использовать адаптер для входа YUV. YUV: Некоторые видеокарты имеют выход YUV. Он также может передавать сигналы высокого разрешения — до 1920*1080 точек. Но качество изображения зачастую оказывается немного хуже, чем при передаче видеосигнала через выход VGA или цифровой видеовыход. Что важно знать при подключении ТВ через HDMI? Если к компьютеру не подключен дополнительный монитор, а только телевизор через выход HDMI, то после запуска ОС Рабочий стол автоматически отобразится на ТВ-экране. Конечно, бывают и исключения, так как у большинства видеокарт HDMI-выход настроен на дисплей с разрешением 1280*720 или 1920*1080 точек. Если телевизор соответствует этим размерам и имеет разрешение, например, 1400*900 пикселов, экран в худшем случае останется черным. Но вы все-таки можете настроить видеокарту на разрешение телевизора с помощью маленькой хитрости; дополнительно подключите к системному блоку через VGA или DVI-выход компьютерный монитор. Он в любом случае покажет изображение, и это позволит настроить в драйвере видеокарты правильное разрешение для телевизора. На что нужно обратить внимание при подключении через разъем DVI? Изначально DVI разрабатывался исключительно для подключения монитора, и он не предназначен для передачи звуковых сигналов. На сегодняшний день на рынке появились видеокарты, которые могут добавлять звуковой сигнал в поток данных выхода DVI — например, многие модели с графическими процессорами из серии Radeon HD 2000 и 3000 фирмы VMD. Входящий в комплектацию переходник с DVI нa HDMI осуществляет передачу изображения и звука на телевизор. Для всех других компьютеров можно приобрести адаптеры стоимостью примерно от $25, которые соединят выход DVI с входом HDMI на телевизоре. В этом случае аудиосигнал со звуковой карты должен подаваться через отдельный кабель. Изображение и звук могут поступать на телевизор не синхронно. Этот недостаток можно исправить с помощью дополнительной утилиты, например Reclock. Выход DVI должен быть оснащен защитой от копирования HDCP -так как только в этом случае можно будет насладиться высоким качеством большинства дисков Blu-ray и HD-DVD. Некоторые телевизоры с плоским экраном вообще отказываются работать, если они получают сигналы с выхода DVI без HDCP. Выяснить, оснащен ли выход DVI защитой, можно, например, с помощью программы CyberLink BD/HD Advisor. Что важно учитывать при использовании гнезда VGA? Некоторые телевизоры не могут правильно отображать картинку формата 16:9, которую они получают через выход VGA. Вместо полноформатных фотографий и видеофильмов они показывают сдавленное изображение с черными полями справа и слева. Коррекцию соотношения сторон можно выполнить с помощью соответствующей утилиты, входящей в состав драйвера видеокарты. Она способна растягивать изображение на экране телевизора как по вертикали, так и по горизонтали. Нужно также отметить, что многие телевизоры при подаче изображения через VGA-выход не используют свое полное разрешение. Даже современные телевизоры из возможных 1920*1080 точек зачастую используют максимально 1360*768. Причина в том, что они не «сообщают» компьютеру о своем более высоком разрешении. Опытные пользователи могут попробовать настроить подходящее разрешение с помощью программы Power-Strip 3, но этот метод не всегда успешен. Программа может так изменить настройки видеокарты, что телевизор вообще не будет показывать. Вернуть изображение на экран помогут только перезапуск Windows в безопасном режиме и последующая деинсталляция программы PowerStrip. Как получить оптимальный звук? Пользователи, желающие наслаждаться большим и качественным изображением, конечно же, не будут довольствоваться посредственным звуком из колонок ноутбука или ПК. Если компьютер и телевизор соединены с помощью HDMI, этот же кабель будет передавать и звуковой сигнал. По-на-стоящему полный и объемный звук может воспроизводить только домашний кинотеатр, поэтому следует подсоединить к нему HDMI кабель от компьютера, а уже от домашнего кинотеатра другой кабель HDMI будет передавать изображение на телевизор. Если соединение с помощью HDMI невозможно, ПК должен будет передавать звуковые сигналы по отдельному кабелю — лучше всего через цифровой выход. Как должен быть настроен телевизор? Чтобы электронике телевизора не приходилось снова делать расчеты, он должен получать изображение точно в своем разрешении. УЖК-телевизоров это, соответственно, 1360х768 или 1920*1080 точек. Однако правильно настроенное разрешение на ПК вовсе не означает, что телевизор будет отображать такое же количество точек. Причина этому — историческая: так как старые кинескопы имели склонность к искажению изображения по краям, у классических телевизоров края кинескопа (который представляет собой герметичную стеклянную колбу) скрыты корпусом. Современные плоские экраны способны отображать картинку без искажений по всей поверхности, включая края. И все же многие телевизоры используют так называемую технологию Overscan: изображение увеличивается электронным способом приблизительно на 5% и обрезается по краям, чтобы жидкокристаллические и плазменные телевизоры показывали такую же часть изображения, что и кинескопные. В результате число пикселов видеокарты и экрана не всегда совпадает — резкость изображения ухудшается. Большинство телевизоров позволяет отключить такое увеличение. На некоторых моделях эта функция называется Underscan, на других Only Scan или Pixel for Pixel. Но бывает и так, что функция Overscan всегда активна при подключении через HDMI и DVI. Многие видеокарты сглаживают это, уменьшая общее изображение. При этом весь Рабочий стол Windows умещается на экране, но, к сожалению, точная до пиксела передача изображения невозможна. Таким образом, телевизоры с отключаемой функцией Overscan более предпочтительны. Как должен быть настроен компьютер? Существует четыре варианта настройки компьютера, В идеальном случае видеокарта распознает присоединенный телевизор с помощью EDIT и автоматически подстроит разрешение и частоту обновления экрана. Но обмен данными не всегда осуществим, так как многие телевизоры с плоским экраном имеют разрешение 13ббх7б8 точек, а видеокарта передает только 1360*768 точек (значения EDID должны быть кратны восьми). Для решения этой проблемы щелкните правой клавишей мыши по пустому месту Рабочего стола. Если вы используете Windows Vista, нажмите «Персонализация», «Параметры дисплея». В WINDOWS XP — «Свойства»; «Параметры». Затем в появившемся окне передвигайте ползунок до получения желаемого разрешения. По материалам www.sked.ru Учим как: разблокировать ядра процессоров AMD
Среди большинства баек и небылиц про разблокировку ядер процессоров AMD есть воистину интересные, устрашающие, веселящие или же фантастические. Каждый найдет историю себе по вкусу. Поэтому в собрание повестей про "анлок" ядер пора добавить свою, правдивую. Как?На первый взгляд может показаться, что писать не о чем. Анлок проходит очень быстро и без особого вреда как для пользователя, так и для процессора (следовательно, и системы в целом). Дело в производстве кристалла. А точнее, в жесткости его проверки. Уже нарезанный на мелкие квадратики кремний отсеивается в зависимости от напряжения, при котором добивается стабильная работа. Большая часть полупроводника идет прямиком в мусорный бачок, а оставшаяся (читай – годная) – на повторную проверку. Вторичное тестирование решает, какому процессору работать на какой частоте. Так компании получают номенклатуру устройств, заполняющую свои ценовые ниши. Дальше происходит самое интересное. Если дотошной Intel претит использование дефектных кристаллов, то экономная корпорация AMD не стесняется блокировать не подходящие под спецификацию процессора ядра и выпускать целые линейки устройств с маркировкой "Х2", "Х3", а возможно, в скором будущем и "Х5", говорящей нам о количестве его "голов". Мало кто знает, как происходит проверка таких процессоров, но факт остается фактом: они поддаются "анлоку". Производитель заблокировал их только потому, что они не могли без чрезмерного тепловыделения или иных следствий работать на выбранной для всего процессора частоте. То есть ядра могут быть вскрыты, подобно вскрытию консервной банки с заветными шпротами. Возможно данное действие всего лишь дело рук хитрых маркетологов. В голове так и вертятся попсовые рекламные лозунги. Как бы там ни было, подобные "пляски" не проходили с семейством устройств AMD Phenom. "Камни" оказались настолько ужасными, что от разблокирования ядер не было никакого проку. И только с переходом на новый технический процесс и, соответственно, появлением линейки Athlon/Phenom II лед тронулся, господа. Лед тронулся! В нашем журнале ты мог стать свидетелем множества материалов касательно производительности 45-нанометровых CPU, а также их разгонного потенциала. Знакомимся с новобранцамиСегодня же мы попробуем разблокировать ядра шести процессоров. Среди них присутствуют модели AMD Phenom II X2 555 BE, AMD Phenom II X3 720 и AMD Athlon II X3 440. Получаем по два "камня" на каждую из ревизий. Наиболее интересно выглядит первая двухъ ядерная модель процессора, носящая кодовое имя Callisto. Частота AMD Phenom II X2 555 BE находится на приличном уровне 3200 МГц, которая достигается за счет умножения коэффициента х15 на системную шину. Но это еще не все. Никто не помешает эту частоту поднять, ибо "камень" оснащен разблокированным множителем – редким и очень полезнымподарком мегакорпораций своим фанатам. Что касается кэша, то его количество обусловлено наличием рабочих ядер. По сути перед нами обыкновенный урезанный процессор Deneb. Объем кэша первого уровня находится на отметке 128 Кбайт. По 64 Кбайт на инструкции и данные. Памяти второго уровня уже мегабайт, точно так же поделенный поровну между ядрами CPU. В нижней части иерархии кэша находится SRAM третьего уровня объемом 6 Мбайт. Данные мегабайты также предназначены для нужд всех ядер процессора. Аналогичная ситуация с процессором AMD Phenom II X3 720. Архитектура устройства идентична, а элементы наподобие памяти изменяются согласно количеству ядер процессора. Частота же устройства находится на отметке 2800 МГц. И увеличить ее возможно исключительно за счет повышения BCLK, ибо коэффициент умножения х14 заблокирован. Осталось познакомиться с последним центральным процессором – AMD Athlon II X3 440. Линейка гордых "атлонов" отличается от "фенечек" отсутствием кэша третьего уровня. В остальном же перед тобой типичный CPU компании AMD. Все "камни" получились достаточно горячими. Уровень TDP процессора AMD Phenom II X2 555 BE не превышает 80 ватт. Другая сладкая парочка, AMD Phenom II X3 720 и AMD Athlon II X3 440, обладает более высоким уровнем тепловыделения: 90 ватт. Поэтому будет интересно посмотреть на процесс охлаждения тестовых экземпляров. Ведь после анлока все камни, в теории, должны стать четырехъядерными. Методика "анлока"Пора переходить к практической части нашей статьи. Сегодня мы собрались ради одного – поиграть в лотерею под названием "разблокирование процессоров". Почему лотерею? Да потому, что никто не гарантирует тебе стабильную работу CPU после раскрытия дополнительных ядер. Хотя сам процесс прост до безобразия.
Ты можешь увидеть фотографии на примере плат GIGABYTE. Устройства от ASUS разблокируют ядра процессора после нажатия клавиши F4 во время проверки системы BIOS. А вот, например, "мамы" BIOSTAR располагают функцией BIO UNLOCKING. Кроме названия, данная фича от остальных конкурентов ничем не отличается. Уже при включении неактивных ядер можно наступить на грабли. Ну, или вляпаться в… В общем, есть большая вероятность того, что при запуске системы возникнут ошибки. Самая популярная из них – синий экран смерти при загрузке операционной системы. Если же препятствие такого рода пройдено (а значит, ядро оказалось не дефектным), то в любом случае стоит провести полноценную проверку компьютера. Пары часов под нагрузкой утилиты LinX должно хватить. В любом случае при желании можно заблокировать дефектные ядра CPU обратно. Букварь техноманьякаВ общем, с материнской платой и самим процессом разблокирования ядер проблем не возникнет. Методика тривиальна. Интересно другое. В Сети присутствуют отзывы счастливчиков, что под пристальным взглядом подвергли "огранке" свои кристаллы и превратили их в полноценные четырехъядерные модели. И присутствует маркировка процессора, которая может рассказать нам о многом! Например, о партии CPU, где встречались чипы, вероятность разблокирования которых очень велика. Или же, наоборот, ничтожна. Для тех, кто не в курсе напомним алгоритм чтения маркировки процессоров AMD. Первые две заглавные буквы носят название линейки "камней". Например, "HD" говорит о принадлежности устройства к когорте процессоров Phenom. А вот "АD" указывает на предрасположенность девайса к серии Athlon. Вторая литера указывает на тепловыделение устройства. Буквой "А" обозначаются процессоры со стандартным уровнем TDP. Далее идут изменения. Символом "D" награждаются CPU с крохотным тепловыделением порядка 35 ватт. Литерой "О" клеймят "камни" с 65-ваттным тепловым пакетом. Наконец буквами "I", "V", "Z" и "X" награждают процессоры с TDP 65, 76, 80 и 95-125 ватт. После букв идет наименование модели CPU. Затем идут литеры, говорящие нам о сокете, потребляемом напряжении, максимально допустимой температуре, кэше второго уровня и ревизии. Так процессорное гнездышко AM2 обозначается символом "I"; AM2+ – знаком "J"; AM3 – "W". Цифрой обозначается количество ядер "камня". Теперь для тебя не проблема расшифровать маркировку процессора. Например, короткая надпись HDZ555WFK2DGM скажет больше, чем все консультанты какого-нибудь компьютерного магазина. Кроме того, на крышке теплораспределителя нанесена дополнительная маркировка. Важно запомнить последние цифры, которые скажут нам о той или иной партии. Если ты уже встречался с подобными надписями, то шанс разблокировать процессор со схожим кодом резко возрастает. В нашем тестировании приняли участие процессоры: AMD Phenom II X2 555 BE с маркировкой 9С62082А00211 и 9С62082А00213; AMD Phenom II X3 720 с маркировкой 9188558D90001 и 9188558D90009; AMD Athlon II Х3 440 с маркировкой 9008681А00125 и 9008681А00126. Методика тестированияДо разблокирования и после сегодняшние процессоры проходили целый ряд испытаний. Среди них числятся бенчмарки Super Pi 1.5 XS, wPrime 1.55, WinRAR 3.9 и CINEBENCH R11.5. После чего каждый CPU подвергался оверклоку с помощью воздушного охлаждения до максимальной стабильной частоты. Уже в разогнанном состоянии перечисленные утилиты запускались повторно. Таким образом мы хотели проверить функциональность устройств. А заодно узнать, не повлияет ли разблокирование отключенных ядер на разгонный потенциал и тому подобные вещи. Результаты тестированияТы уже заметил, что маркировка пар процессоров практически идентична. Это значит, что "камни" стоят рядом друг с другом очень близко. То есть на производстве их изготавливали из одной кремниевой пластины. AMD Athlon II X3 так вообще идут друг за другом. Поэтому неудивительно, что модели 9008681А00125 и 9008681А00126, скорее всего, либо обе разблокируются, либо нет. Нам повезло, ибо все два "камня" успешно прошли тест на стабильность утилиты LinX. Поразительно, но после включения заблокированного ядра лучший по разгонному потенциалу образец увеличил свою прыть приблизительно на 100 МГц (смотри таблицу). Та же участь постигла процессоры AMD Phenom II X2 555 BE. Все "камешки" заработали с новой силой! Разгонный потенциал девайсов практически не пострадал. А лучший из пары CPU без особых проблем прошел тесты на красивой частоте 4000 МГц. Если посмотришь, то опять увидишь близость камней в номере маркировки: на две единицы. И быть бы обзору неимоверно удачным, если бы нас не подвел процессор AMD Phenom II X3 720. Мало того, что он обладает слабым оверклокерским потенциалом. Так еще один из них не разблокировался, подпортив тем самым общую статистику. В итоге пять CPU из шести успешно подверглись "анлоку".
ВыводыКак видишь, вероятность "анлока" ядер процессора довольно высокая. Если учесть тот факт, что предоставленные нам CPU имели похожие порядковые номера, то можно смело говорить, что каждое второе устройство без проблем задействует заблокированные ядра. Особенно порадовали процессоры AMD Phenom II X2 555 BE. Буквально по дуновению ветра они превратились не во что иное, как в AMD Phenom II X4 955 BE! Просто восхитительно! Уровень производительности увеличился в два раза. Среди всех процессоров разблокированный, да еще и разогнанный "пятьсот пятьдесят пятый" продемонстрировал самые лучшие результаты в тестах. Думаем, про экономию средств упоминать не нужно. Если ты являешься счастливым обладателем AMD Phenom II X2 555 BE, то обязательно попробуй включить два ядра этого процессора, надежно спрятанных под металлической крышкой. В случае же "анлока" трехъядерных моделей, производительность четвертого легко можно компенсировать разгоном, благо потенциал последних моделей AMD тому отлично способствует. Приятно осознавать, что компания дарит обычным людям столько радости и халявы. 
Sapphire официально представляет видеокарту Radeon HD 5570, которая также включает в себя цифровой ТВ-тюнер. В итоге владелец получает поддержку как DirectX 11, так и возможность просмотра ТВ. Sapphire HD 5570 XtendTV представляет собой однослотовую видеокарту Radeon HD 5570 с 1 Гбайт памяти с возможностью прослушивания радио и просмотра ТВ, а также записи программ. На момент выпуска устройство поддерживает прием сигнала DVB-T, а декодирование производится в ПО Mirics FlexiTV, которое активно вовлекает в работу GPU. Теоретически, впоследствии возможна поддержка DVB-T2 и DVB-S с возможностью работать с HD-контентом. Еще одной возможностью XtendTV является установка программы Mirics FlexiStream, которая превращает компьютер в сервер для потокового вещания, который будет посылать ТВ-сигнал по Интернету. Используя GPU для сжатия сигнала, доступно довольно приличное качество даже без сверхвысокой выделенной линии. И хотя пока что реализован клиент только для ПК, Sapphire работает над мобильным приложениями для вещания ТВ на все мобильные устройства. Цена новинки пока что не сообщается.
 Обновлено 24.01.2010 20:39 Автор: Сергей Зуев 08.01.2010 20:26 Давайте затронем такой вопрос – вопрос температуры жесткого диска…
Головки – весьма сложное механическое устройство,
производящее операции считывания/записи данных. Головка парит на очень
малом расстоянии от поверхности пластин. Нагрев воздуха внутри корпуса, а
так же расширение материалов как диска, так и головки, повышает
вероятность касания головки о диски. В этом случае есть риск полностью
потерять информацию на накопителе. Внешние жесткие дискиРано или поздно окажется, что жесткий диск до отказа забит фотографиями, музыкой, видео и другими «пожирателями памяти». Но с помощью внешнего диска можно легко и быстро расширить ее объем. ComputerBild протестировал 10 моделей внешних жестких дисков емкостью 500 Гб:
Преимущества внешних жестких дисков
Преимущества сетевых винчестеров
Как подключается сетевой жесткий диск? Какие преимущества имеют сетевые жесткие диски со скоростью передачи данных 1000 Мбит/с? Работают ли внешние жесткие диски так же быстро, как и внутренние? Способы подключения внешних жестких дисков
Обзор результатов тестирования Скорость Шум при эксплуатации |